Halo sobat Mantap kembali lagi di segudang tutorial teknologi bersama dengan Mantap Tech nih! Pembahasan yang akan mimin bagikan kali ini adalah 4 Cara Membuat Link Google Drive agar bisa dillihat di publik. Masih dengan produk Google yang akan mimin kupas tuntas, untuk sobat Mantap yang masih belum tahu bagaimana cara membagikan link Google Drive, tenang saja disini mimin akan jabarkan langkah-langkahnya secara singkat, jelas dan mudah dimengerti.
Google Drive merupakan aplikasi populer yang memang sudah dipastikan banyak sekali digunakan oleh banyak orang karena memiliki keunggulan dalam menyimpan file secara online. Tanpa harus membeli atau menggunakan Flashdisk, sobat hanya perlu mengakses Drive di Google atau mendownload aplikasinya di HP maka sudah bisa menyimpan banyak file-file penting yang memungkinkan memakan memori jika hanya disimpan di perangkat sobat. Tidak hanya berupa dokumen, sobat juga bisa menyimpan file foto, video maupun audio didalam Google Drive, lho!
Apakah sobat sudah tahu bagaimana cara mengupload file ke Google Drive? jika belum sobat bisa cek pembahasan Cara Upload File ke Google Drive Lewat PC dan HP. Jika sudah mengupload file dan ingin membagikannya kepada grup, sobat bisa mengatur izin akses yang sebelumnya hanya untuk pribadi maka ubah menjadi setelan publik agar semua orang yang memiliki link dapat mengakses file yang sobat upload.
Dalam hal ini, akan mempermudah pekerjaan sobat tanpa harus membagikan filenya satu per satu secara manual, sobat hanya tinggal upload ke Drive dan setting aksesnya menjadi publik saja tanpa perlu repot. Dengan begitu, langsung saja mimin bagikan langkah-langkahnya pada pembahasan dibawah ini.
Cara Membagikan Link Google Drive dengan Mudah
Sebelum masuk ke tahap share link, pastikan sobat sudah mengupload file yang nantinya akan dibagikan. Pada tutorial ini, mimin akan menjelaskan caranya melalui 2 perangkat, yakni PC dan HP. Jadi, apabila sobat menggunakan salah satu perangkat diatas silahkan ikuti caranya sesuai dengan perangkat yang sobat gunakan, ya! Yuk simak step by step nya dibawah ini :
1. Login Google Drive
Pada step awal, jika sobat menggunakan PC sobat harus login ke Google Drive di PC, ini adalah langkah awal sebelum sobat Mantap membagikan link. Sobat bisa mengunjungi website Google Drive disini. Dan, apabila sobat menggunakan HP, pastikan sobat sudah mendownload aplikasi Drivenya, ya. Jika sudah sobat bisa login memakai akun Google yang tentunya harus aktif dan sobat gunakan saat ini.
2. Upload File ke Google Drive
Setelah berhasil login ke Drive, sobat lanjutkan dengan mengupload file terlebih dahulu. Pilih file yang ada di perangkat sobat dengan cara Pilih tab +Baru > Upload file / folder > tunggu beberapa menit hingga proses upload file tuntas. Pada step ini, sobat harus memastikan menggunakan jaringan yang bagus tanpa ada gangguan agar menghindari terjadi gagal upload di tengah-tengah.
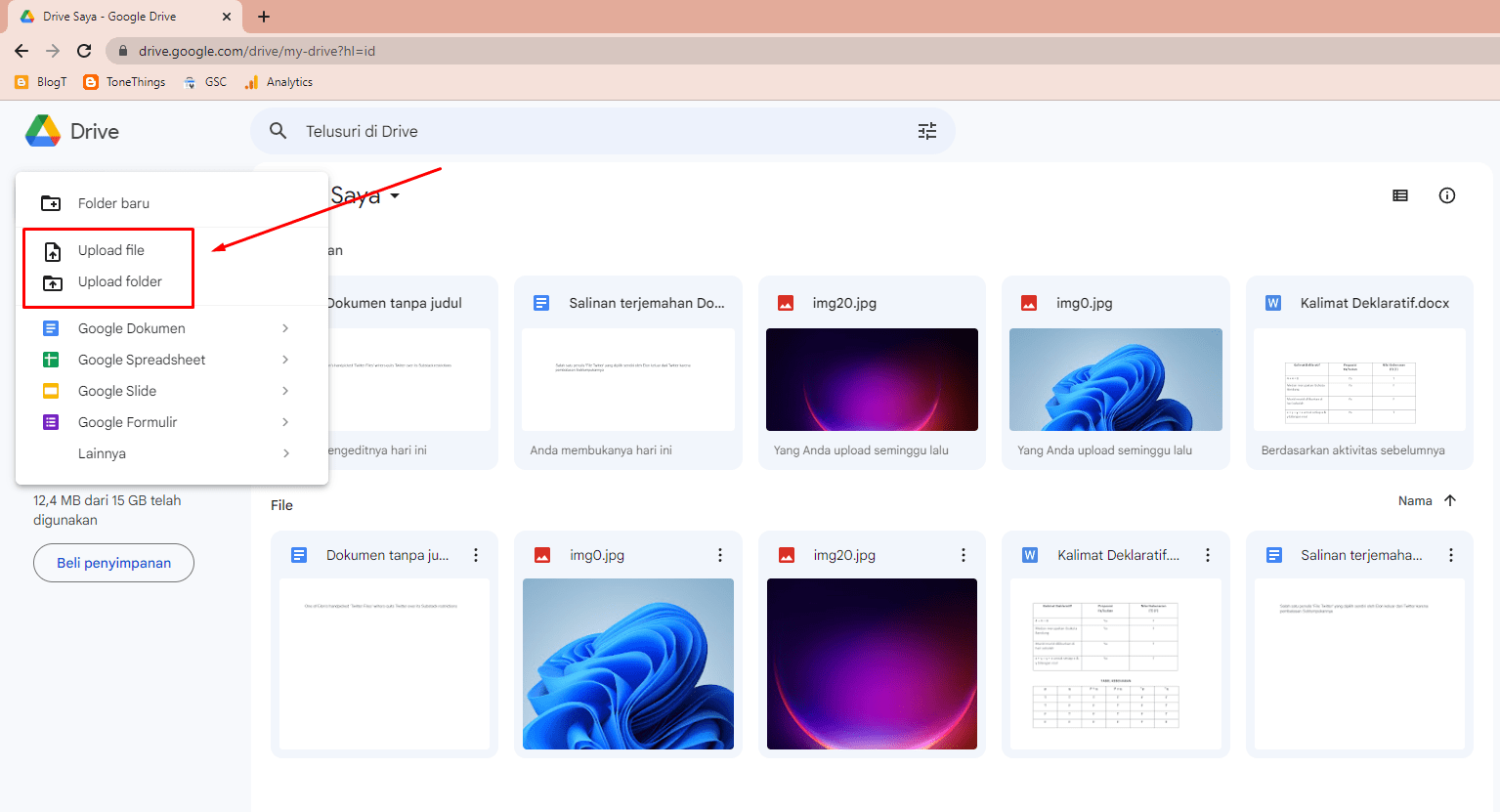
Dan untuk sobat yang menggunakan HP, bisa melakukannya dengan cara Pilih tab +Add yang ada dibawah sebelah kanan, kemudian pilih Upload.
3. Atur Izin Akses
Setelah step uploading berhasil, sobat bisa lanjutkan dengan mengatur izin akses siapa saja yang dapat melihat file yang sudah diupload. Untuk caranya pilih file yang akan dibagikan linknya kemudian sobat bisa ketuk roda tiga pada file atau langkah cepatnya klik kanan pada keyboard, nantinya tampil list opsi, pada step ini sobat pilih Bagikan untuk mengatur siapa saja yang mendapatkan akses link.

Lalu Pilih menu Akses umum kemudian atur “Siapa saja mendapatkan link” dan sobat juga bisa mengaturnya sebagai Pelihat, Edit dan Pengomentar
Bagi sobat yang menggunakan HP, dapat mengaturnya dengan cara Ketuk bulet tiga yang ada disamping file, kemudian pilih Manage access untuk mengatur siapa saja yang mendapati link. Jika sudah sobat lihat menu General access dan ketuk Restricted, silahkan sobat atur sendiri

4. Membuat Link di Google Drive
Langkah terakhir untuk mendapatkan link, pada tampilan menu Bagikan sobat bisa ketuk icon Salin link berwarna biru yang ada dibawah kemudian ketuk Selesai untuk menyimpan perubahan. Setelah berhasil mendapati link sobat bisa membagikan tautannya kepada grup atau orang yang mendapatkan aksesnya.
Dan untuk sobat Mantap yang mengaturnya di HP, sobat bisa ketuk icon tautan link yang ada dibagian atas. Seperti gambar dibawah ini.
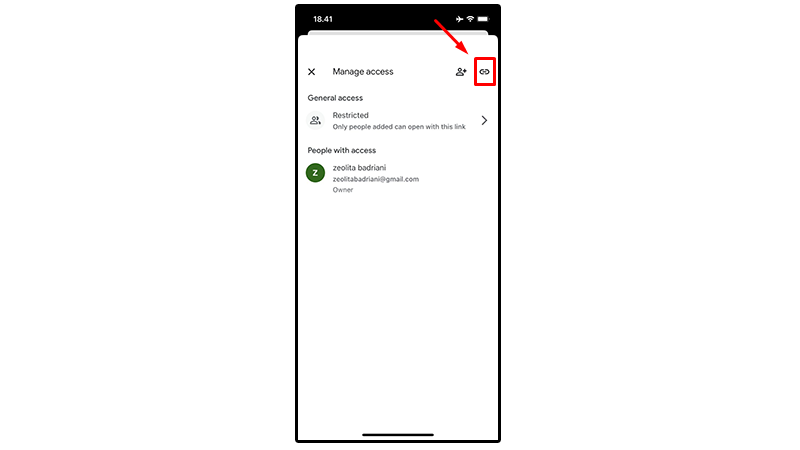
Baca Juga : Cara Memindahkan Foto dari HP ke Google Drive Mudah
Demikianlah tutorial singkat padat dan jelas telah Mantap Tech bagikan untuk para sobat-sobat Mantap yang sedang urgent membutuhkan cara membuat link di Google Drive ini. Silahkan ikuti tutor nya dengan seksama ya, Jangan lupa juga untuk membaca artikel kami yang lainnya, Terimakasih dan semoga bermanfaat sobat!
